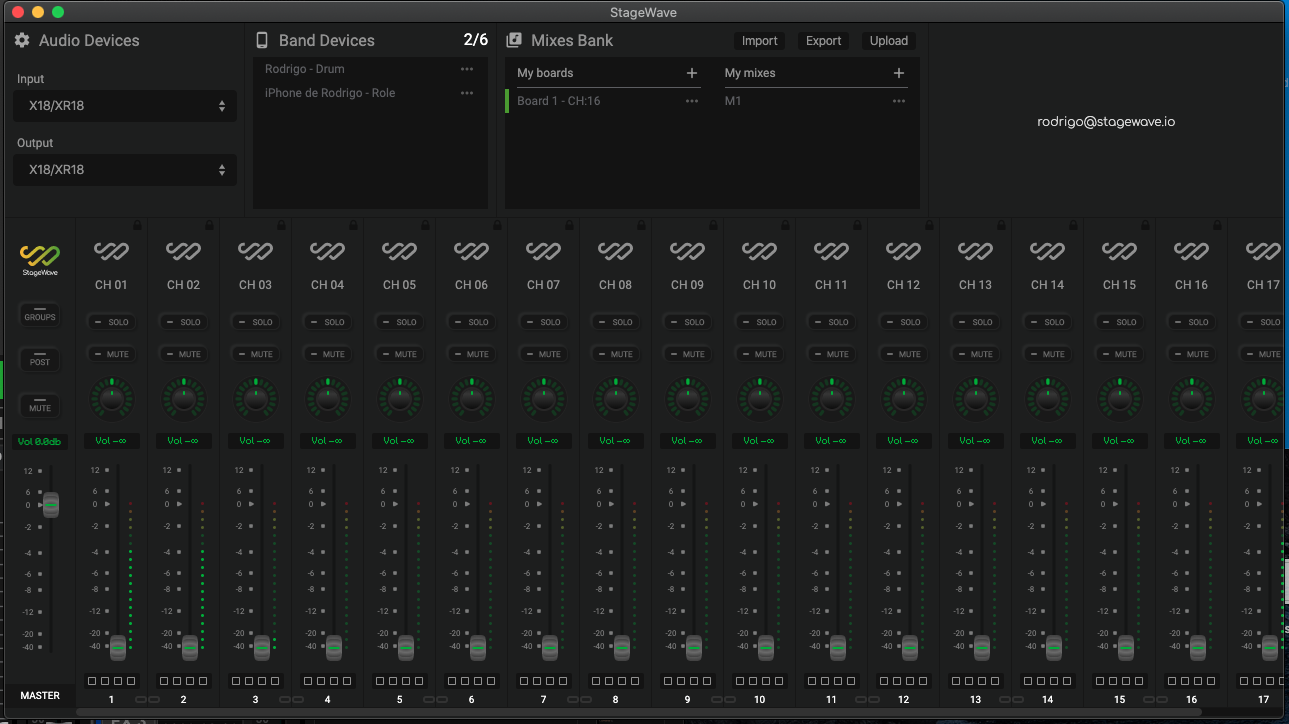When you need to use StageWave with more than 6 smartphones at the same time, you will need a high-end tri-band wifi router, this kind of router is a little expensive. An alternative solution is to use StageWave with two or more routers. The present document shows you how to use two or more routers with StageWave, this way you can save money using more affordable routers. We will use a “main” router and one or more “secondaries” routers.
Equipment used in this example:
- Main router: Xiaomi Redmi Ax6.
- Secondary router: Xiaomi Redmi ac2100.
- Computer: HP prodesk 400 G4. i5 8th Gen, 16 GB ram.
- Mixer: Behringer XR 18.
- Smartphone 1: iPhone XS.
- Smartphone 2: Samsung S10e.
Wifi channels election
For avoiding interference between the two routers we need to perform a wifi scan for knowing the best channels to use. Check our tutorial to see how to do that.
We will use interference-free wifi channels. In this case 165 (Main) and 149 (secondary) with 20 MHz bandwidth.
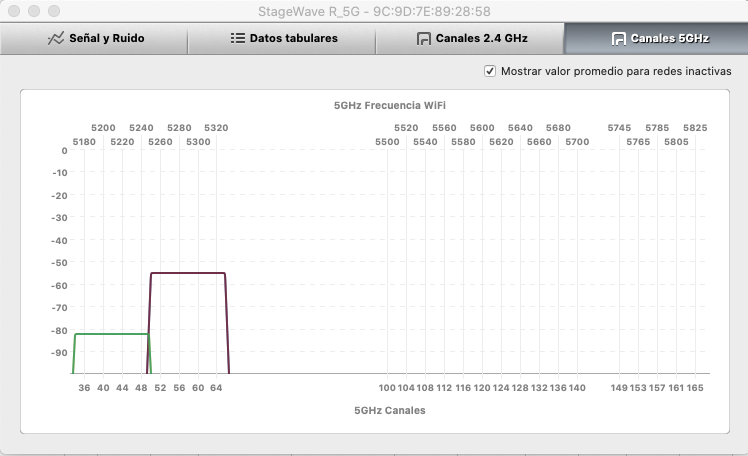
Preparing the secondary router
In addition to doing the Wi-Fi scan and setting the WiFi channel, there is nothing more to do on the main router. So we will put our attention to the secondary router. First, we will prepare its WiFi configuration:
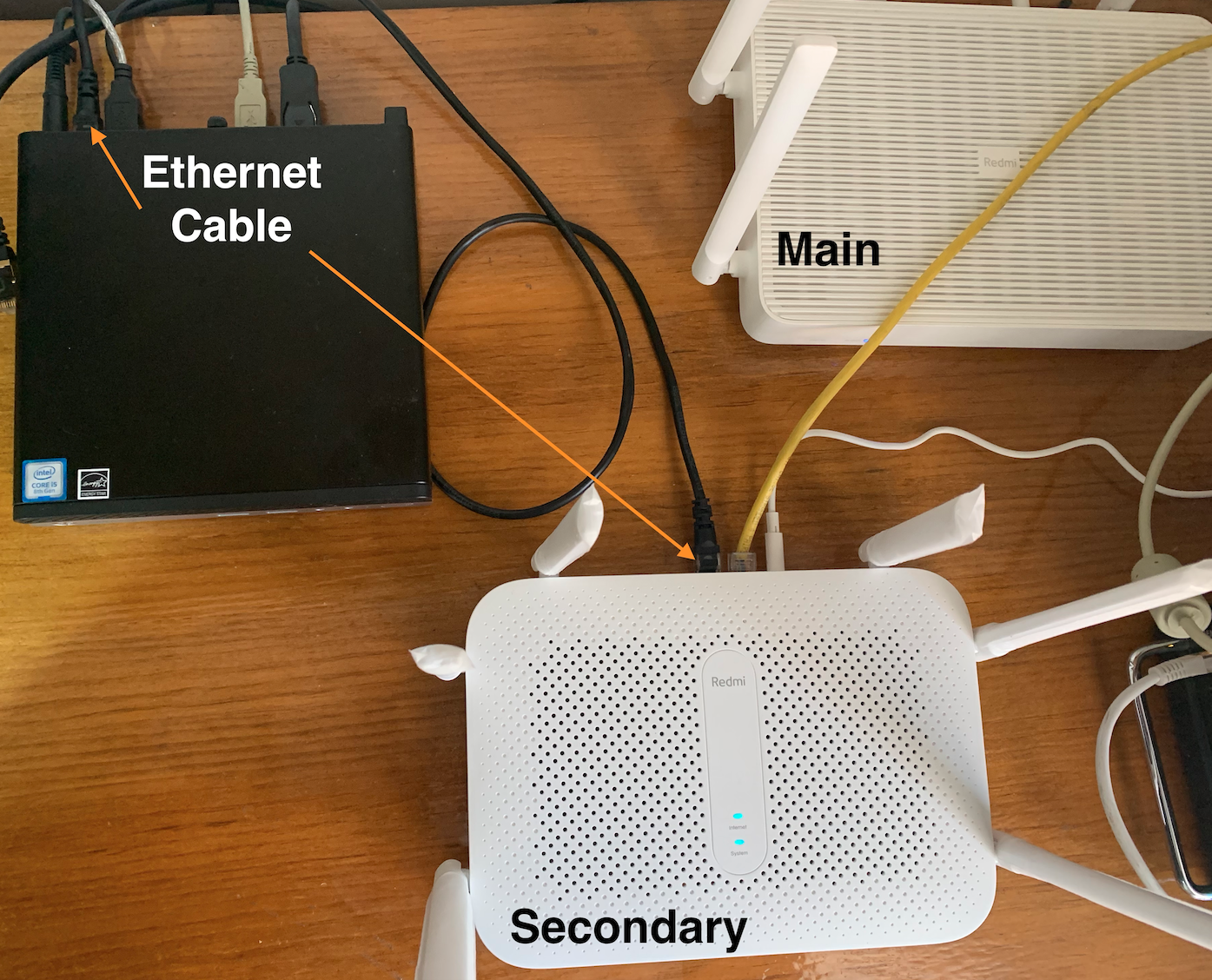
- Connect the secondary router to the computer using an ethernet cable.
- Go to the router web admin panel, and then to wireless settings.
- Set the WiFi Network name (or SSID).
- Select the wifi channel you want to use.
- Select the bandwidth
- Save settings.
Then we need to turn off the DHCP server to leave the main router to manage the IP addresses in the local network.
- In the router web admin panel, go to LAN settings.
- Turn off the DHCP server.
- Set the secondary router IP inside the same local network of the main router, in this case, the main router IP is 192.168.31.1 so we will set the secondary router IP as 192.168.31.2.
- Save settings.
The next image shows that both Secondary and Main routers are working without any interference.
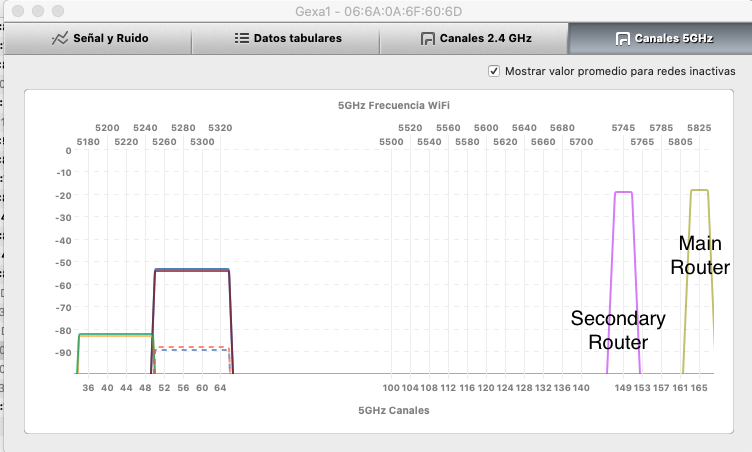
Connecting the two routers
In order to put the two routers in the same local network. Do the following:
- Connect an ethernet cable to the secondary router in a LAN port. The Internet port will stay empty.
- Connect the same ethernet cable to the main router in a LAN port.
- Connect an ethernet cable from a LAN port of the main router to the computer.
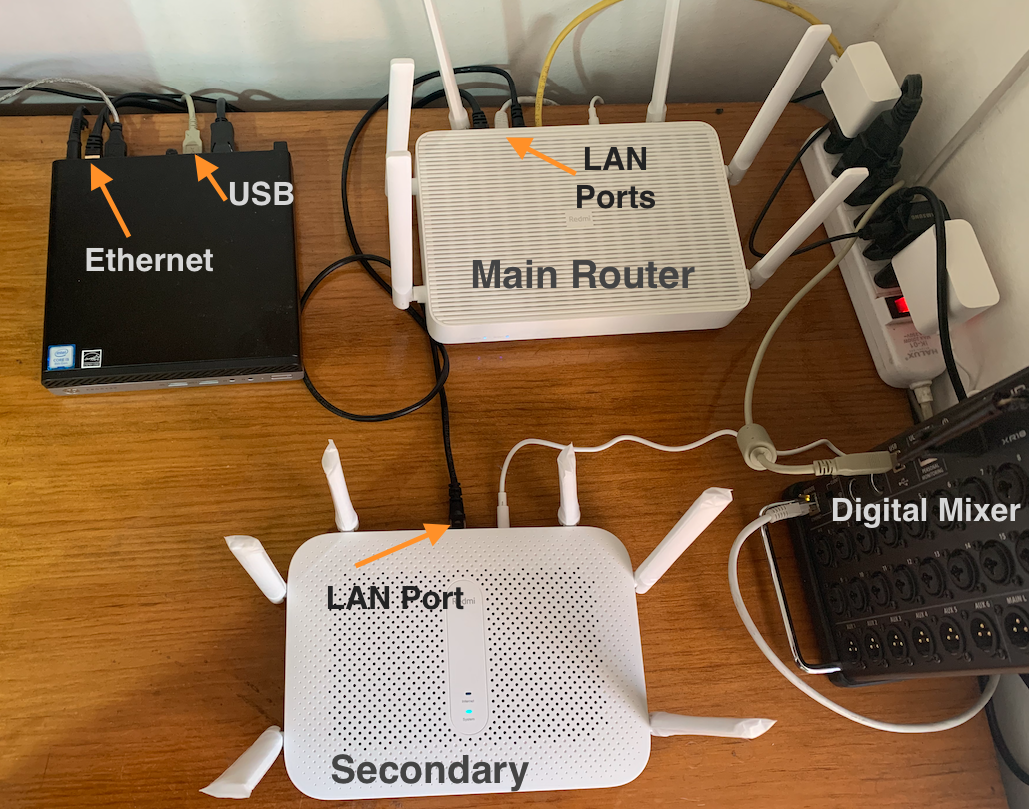
Final Connections
- Connect the mixer to the computer.
- Open the StageWave Desktop App.
- Connect a smartphone to the main router wifi network and another smartphone to the secondary wifi network.
- Open the StageWave app in each smartphone and wait for the connection to be ready.
- In the mobile app open the Performance View.
As you can see in the next image, the result is pretty good, the connection is really stable in both smartphones.
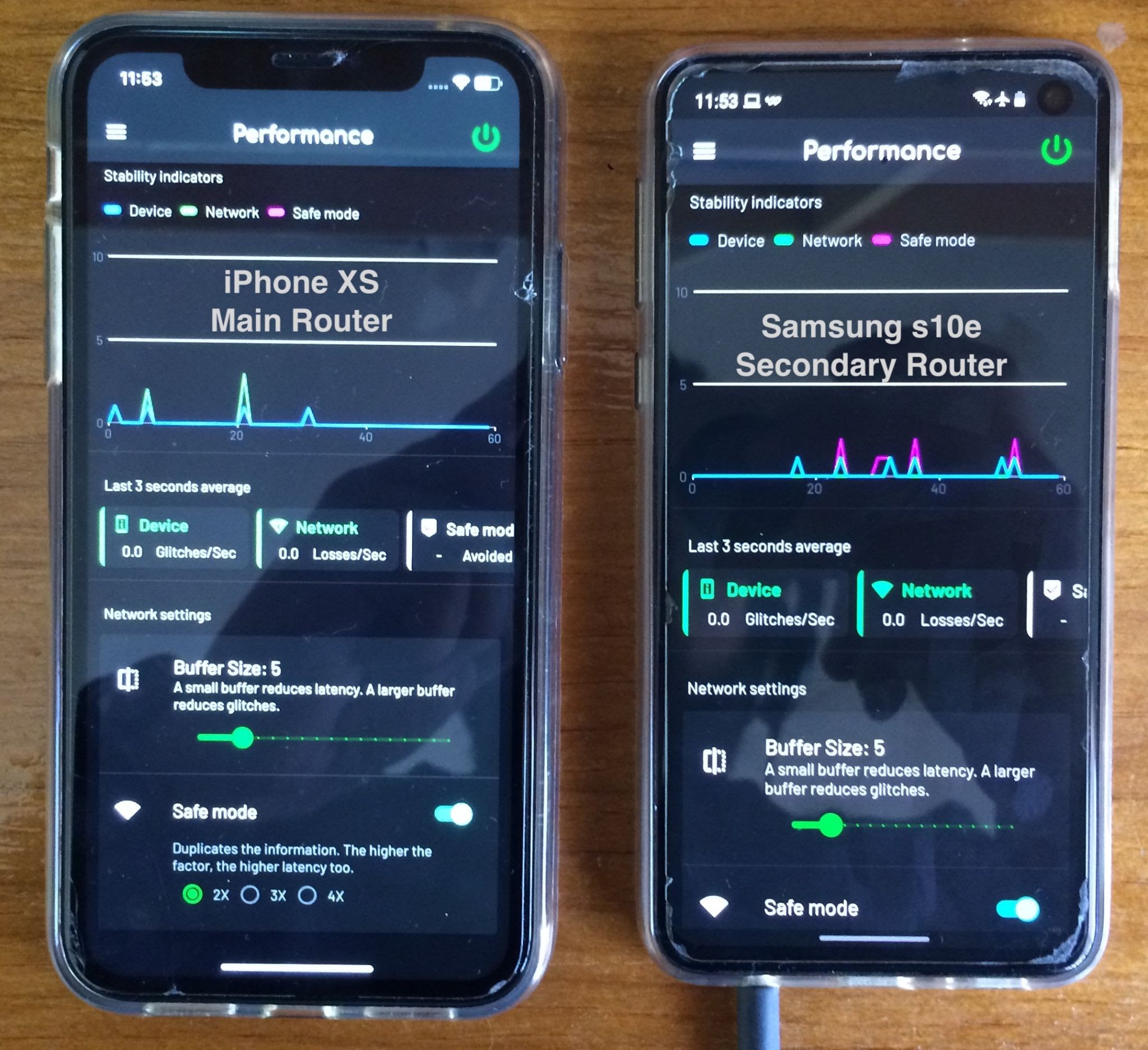
Finally we can see both smartphones connected to the StageWave desktop app: