How to deactivate your StageWave account on PC or Mac: Step-by-step guide
As you may already know, your StageWave Server account can be used on only one computer at a time, but you can deactivate your account on that computer and activate it on another at any time.
In this article, we'll provide you with two methods to deactivate your StageWave account on your PC or Mac, either through the Logout button in the StageWave Server app or from your account on the StageWave website. Please follow the steps below to ensure you successfully deactivate your account and have the option to register a new device in the StageWave Server app.
Method 1: Deactivate the account via the Logout button on the StageWave Server
This is the easiest way to do it, you only need the PC or Mac where your StageWave account is activated and an Internet connection.
- Open StageWave Server.
- Go to the top menu "User" and select Logout.
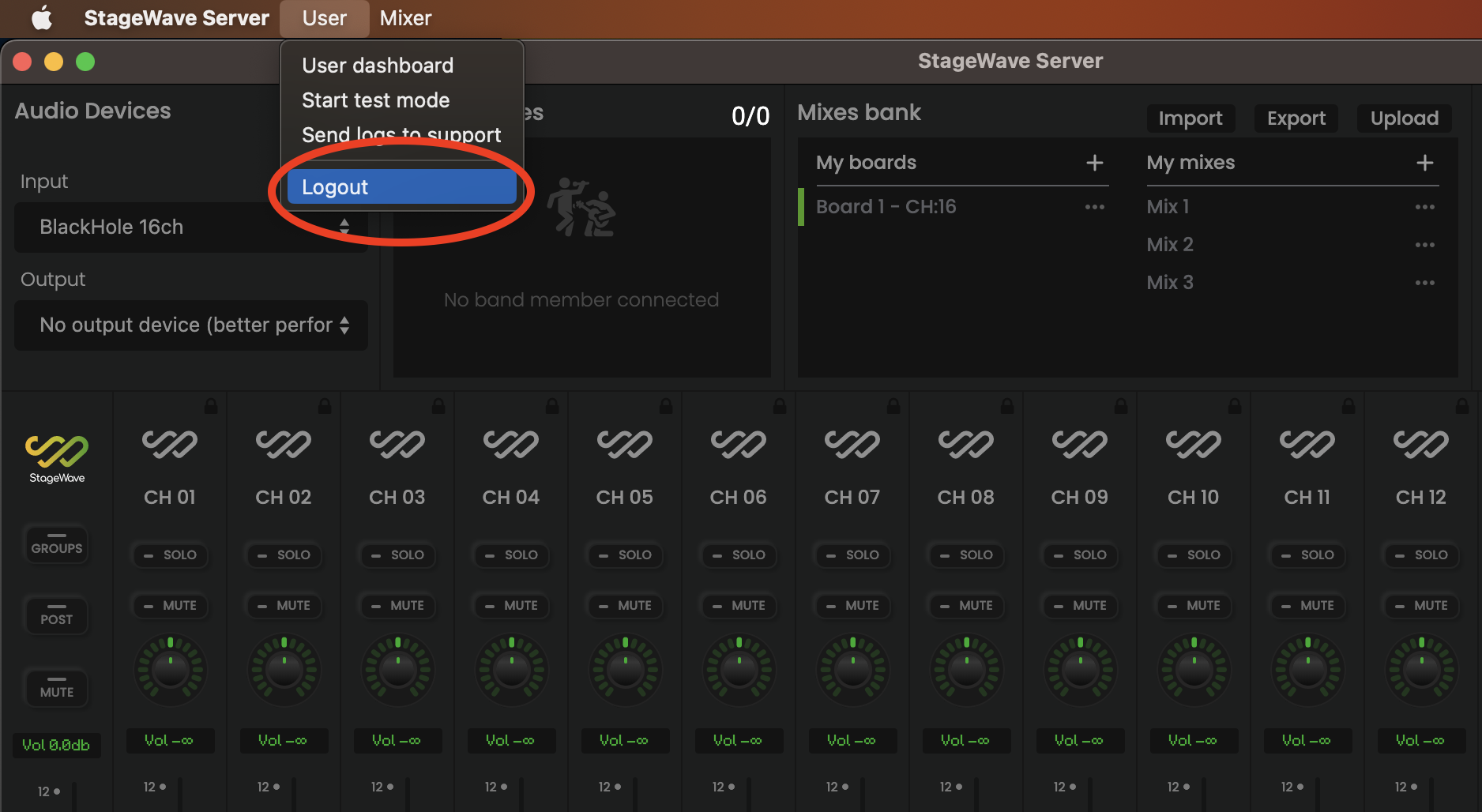
You are now ready to open StageWave Server on another computer using your credentials.
Method 2: Deactivate the account via the StageWave website
If you don't have access to the computer where your StageWave account is activated, you can do it remotely from our website.
- Go to https://account.stagewave.io.
- Enter the user credentials.
- Go to the "My Account" menu section.
- On the "My Account" page, scroll down to the "Registered Devices" section.
- Find the device in the list and press the "Disable" button.
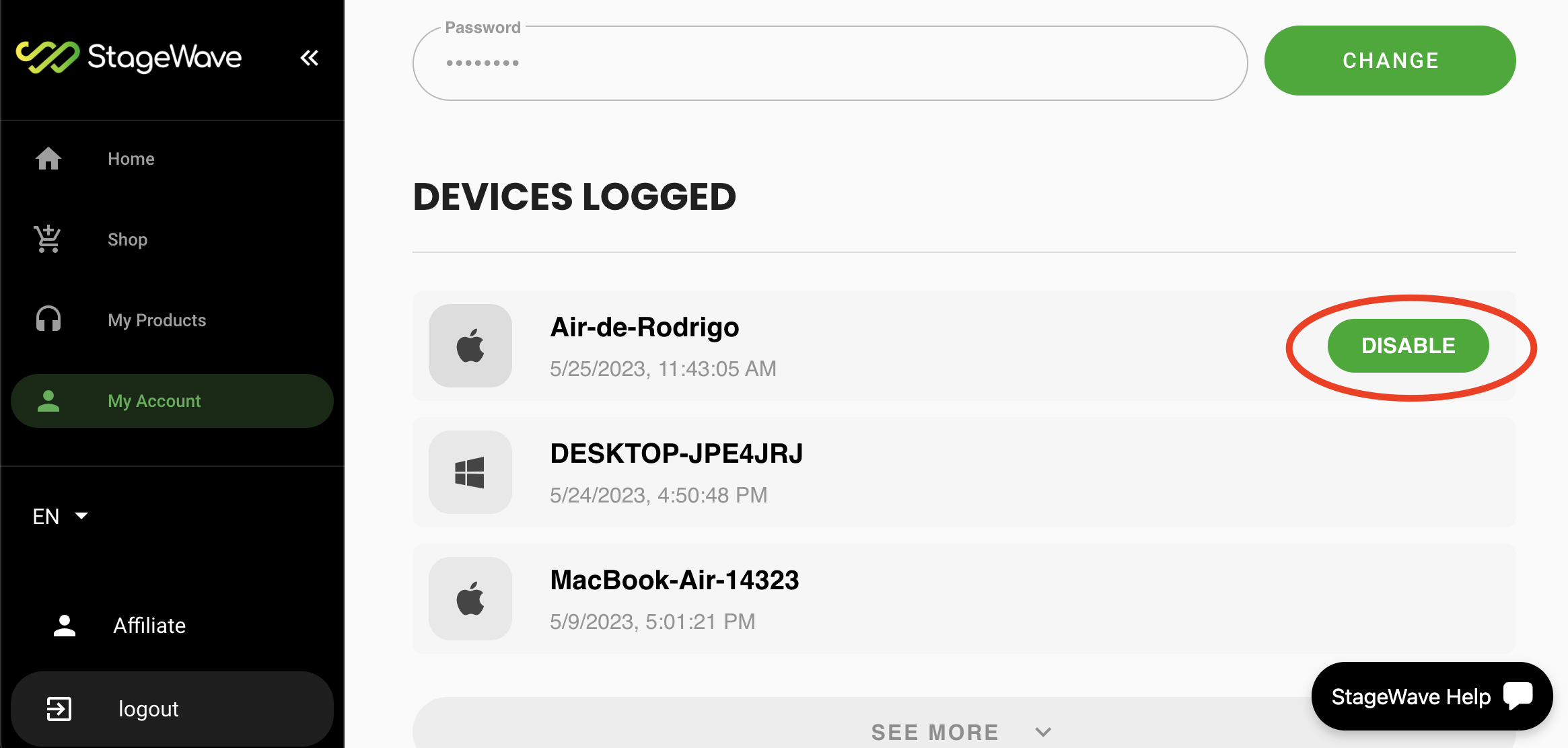
It will now be possible to register a new PC or Mac in the StageWave Server application.
We invite you to make the most of your StageWave experience by tailoring your settings to your musical needs. We hope this step-by-step guide has been helpful and we wish you every success in your future live performances. Enjoy quality in-ear monitoring with StageWave!
