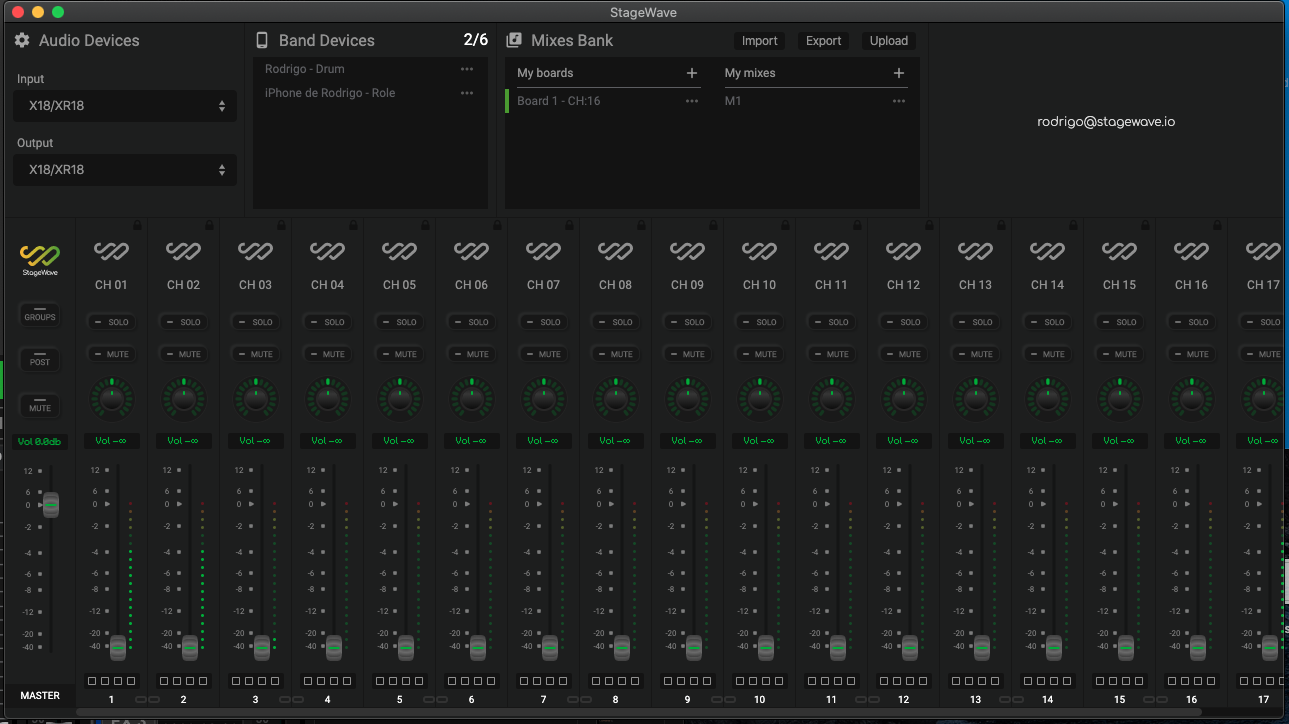Quando você precisar usar o StageWave com mais de 6 smartphones ao mesmo tempo, precisará de um roteador wi-fi tri-band de última geração, esse tipo de roteador é um pouco caro. Uma solução alternativa é usar o StageWave com dois ou mais roteadores. Este documento mostra como usar dois ou mais roteadores com StageWave, para que você possa economizar dinheiro usando roteadores mais acessíveis. Usaremos um roteador "primário" e um ou mais roteadores "secundários".
Equipamento usado neste exemplo:
- Roteador principal: Xiaomi Redmi Ax6.
- Roteador secundário: Xiaomi Redmi ac2100.
- Computador: HP prodesk 400 G4. 8ª Geração i5, 16 GB de RAM.
- Mixer: Behringer XR 18.
- Smartphone 1: iPhone XS.
- Smartphone 2: Samsung S10e.
Escolha de canais de Wi-Fi
Para evitar interferência entre os dois roteadores, devemos realizar uma varredura de wi-fi para descobrir os melhores canais a serem usados. Confira nosso tutorial para ver como fazer isso.
Usaremos canais de Wi-Fi sem interferências. Neste caso, 165 (principal) e 149 (secundário) com uma largura de banda de 20 MHz.
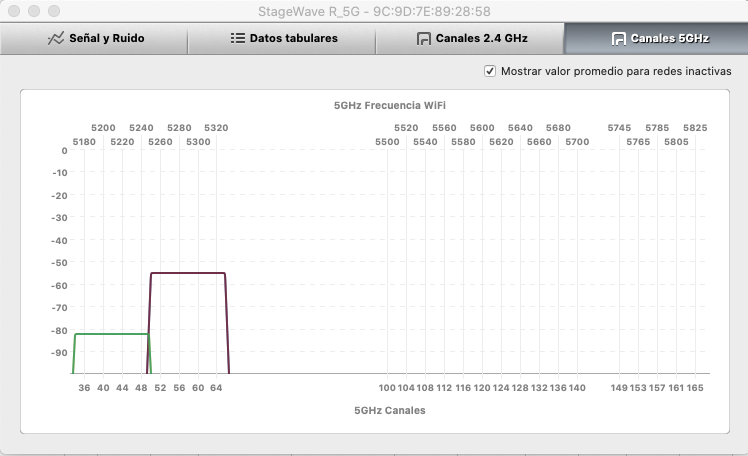
Preparando o roteador secundário
Além de realizar a varredura de Wi-Fi e configurar o canal de WiFi, não há mais nada a fazer no roteador principal. Portanto, vamos voltar nossa atenção para o roteador secundário. Primeiro, prepararemos sua configuração WiFi:
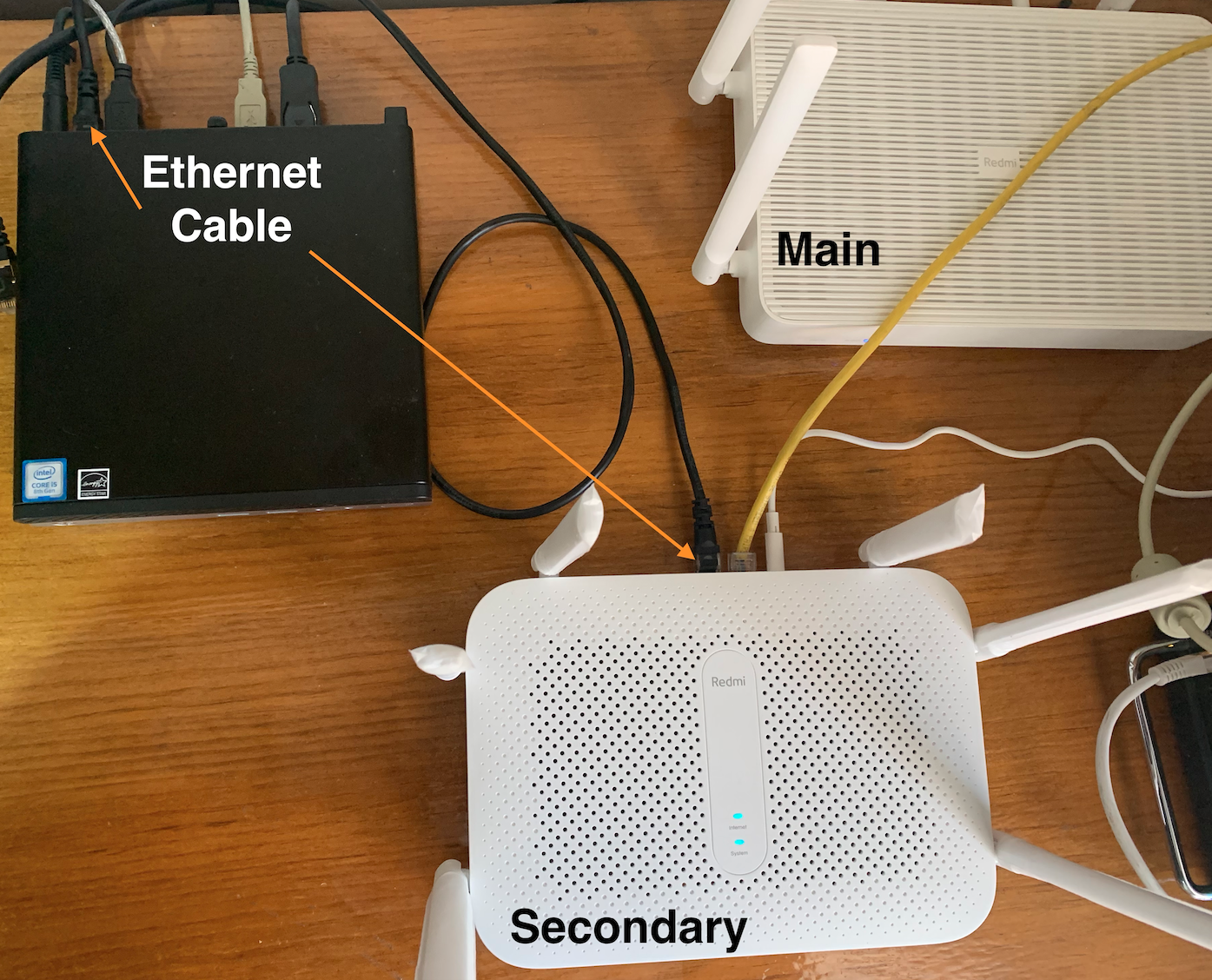
- Conecte o roteador secundário ao computador com um cabo Ethernet.
- Vá para o painel de administração web do roteador e, em seguida, para as configurações sem fio.
- Defina o nome da rede WiFi (ou SSID).
- Selecione o canal Wi-Fi que deseja usar.
- Selecione a largura de banda
- Salvar configurações.
Em seguida, precisamos desligar o servidor DHCP para permitir que o roteador principal gerencie os endereços IP na rede local.
- No painel de administração web do roteador, vá para as configurações de LAN.
- Desligue o servidor DHCP.
- Configure o roteador IP secundário na mesma rede local do roteador primário; neste caso, o roteador IP primário é 192.168.31.1, portanto, configuraremos o roteador IP secundário como 192.168.31.2.
- Salvar configurações.
A imagem a seguir mostra que os roteadores secundário e primário estão operando sem interferência.
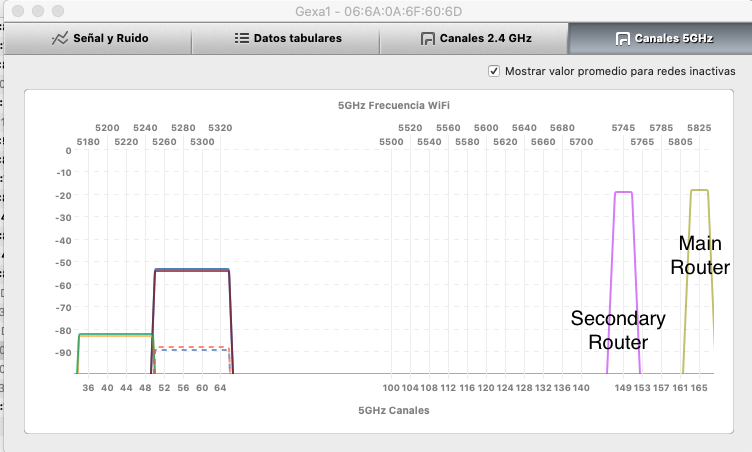
Conectando os dois roteadores
Para colocar os dois roteadores na mesma rede local. Da seguinte:
- Conecte um cabo Ethernet ao roteador secundário em uma porta LAN. A porta da Internet permanecerá vazia.
- Conecte o mesmo cabo Ethernet ao roteador principal em uma porta LAN.
- Conecte um cabo Ethernet de uma porta LAN no roteador principal ao computador.
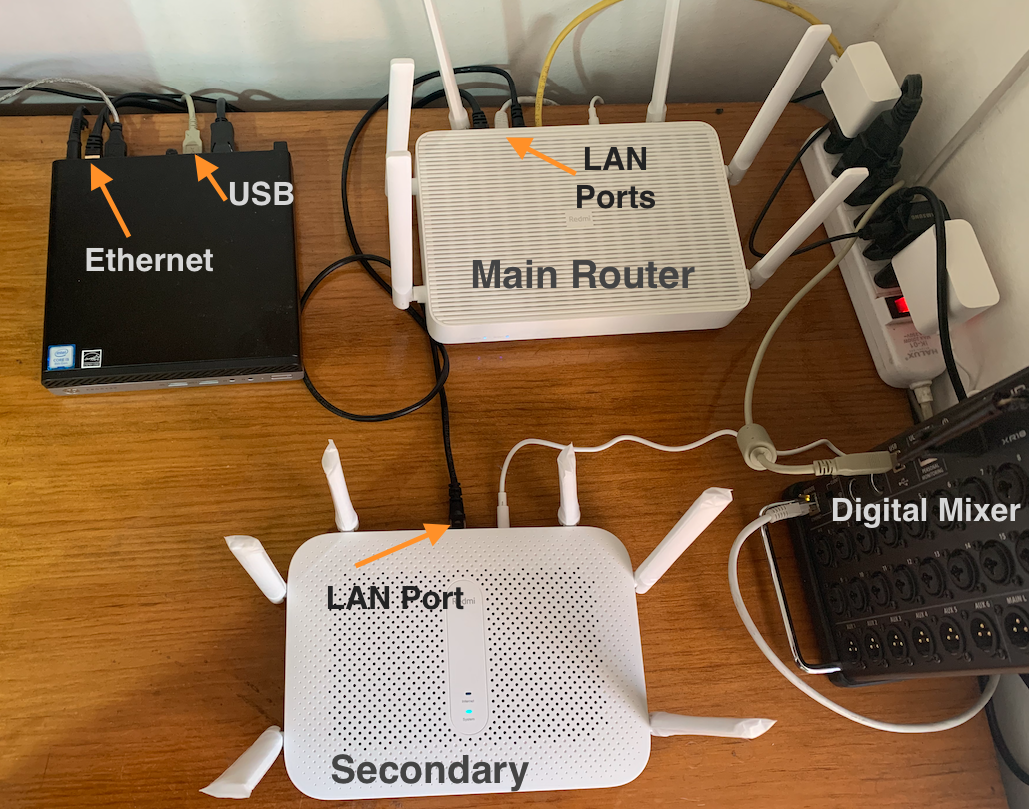
Conexões finais
- Conecte o mixer ao computador.
- Abra o aplicativo da área de trabalho StageWave.
- Conecte um smartphone ao roteador da rede Wi-Fi principal e outro smartphone à rede Wi-Fi secundária.
- Abra o aplicativo StageWave em cada smartphone e aguarde a conexão estar pronta.
- No aplicativo móvel, abra a Visualização de desempenho.
Como você pode ver na imagem a seguir, o resultado é muito bom, a conexão é muito estável em ambos os smartphones.
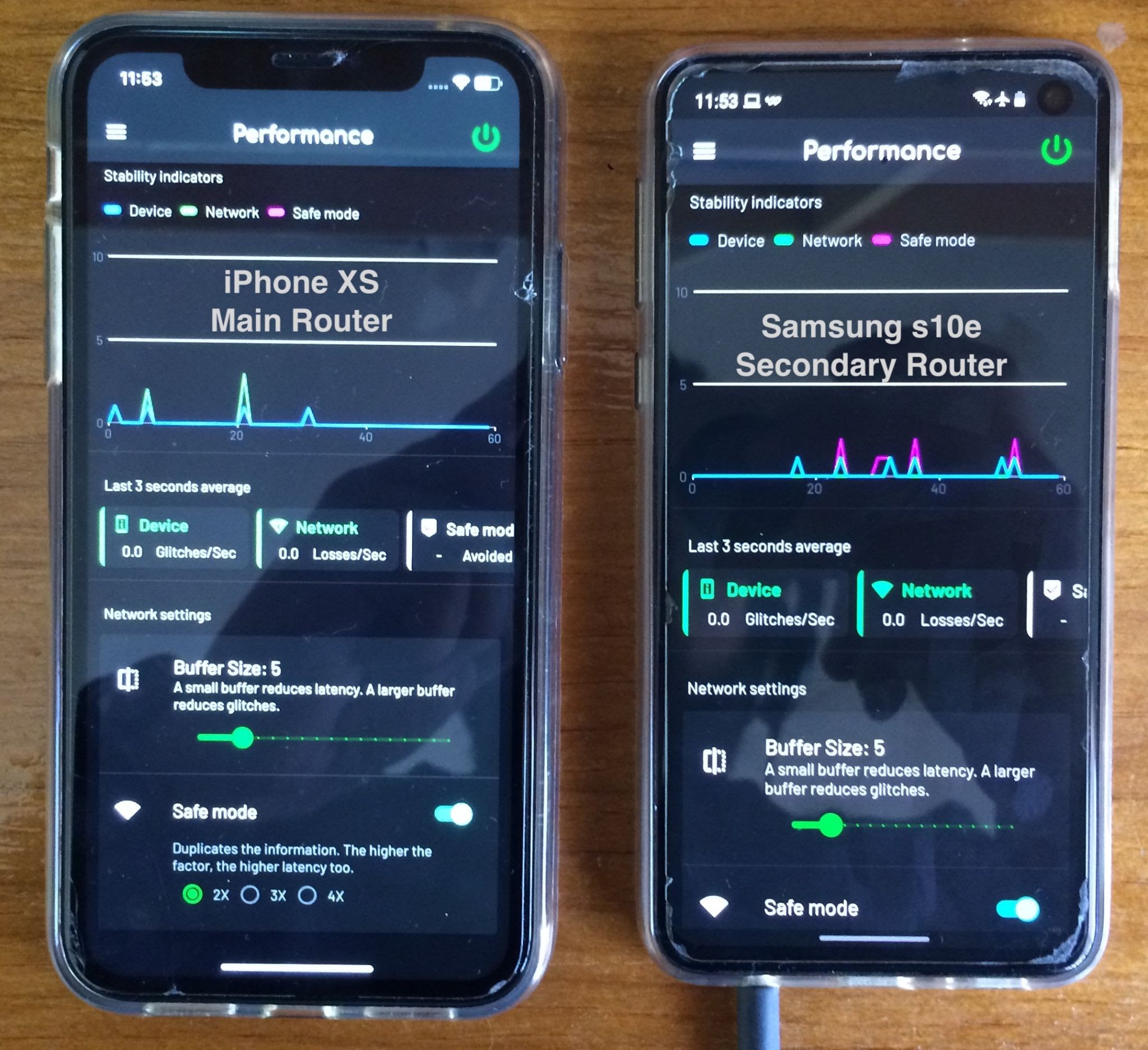
Podemos finalmente ver os dois smartphones conectados ao aplicativo de desktop StageWave: